Play and learning go hand-in-hand. The smART sketcher™ Projector injects more fun into drawing, coloring and writing with a simple to use app. Step-by-step instructions guide small or large hands through the entire process. Download photos from any mobile app, insert pre-loaded activity packs, or download new photos from our website. Crayons, markers, pencils, and music add finishing touches. Extension packs extend the play with themed pictures, letters, numbers, and spelling activities. The possibilities are endless!
Frequently Asked Questions
How do I set up the smART sketcher™ Projector?
Assembly Instructions
-
What You Will Need:
1 x projector unit
1 x AC adaptor or 4 D batteries (add if we’re showing batteries) -
Separate the blue projector head from the white base unit.
-
Insert the blue unit into the top of the white base until you hear a click. It helps if the blue unit is slightly angled when you push it in.
-
Pull out the blue legs at the base of the projector.
-
Plug the AC adaptor into the back of the unit. You can also use 4 D batteries (not included). Insert batteries into the battery compartment on the bottom of the projector.
-
Flip the switch on the back of the projector to turn it on.
-
Get Sketching!
How do I connect the smART sketcher projector to the app?
Assembly Instructions
-
How-To Connect via Bluetooth
-
What you will need
1 x projector unit
1 x smart device
1 x smART sketcher App (iOS or Android) -
Turn on your smART sketcher™ Projector.
-
Download the smART sketcher™ Projector App from app store and open it on your device.
-
Turn on your Bluetooth and click the ‘connect’ button at the top right of your screen.
-
Chose Trace Pictures or Learn To Draw mode of play.
-
Success!
-
Get Sketching!
How do I draw using a mobile device?
How to draw using a smart device.
-
What you will need:
1 x tablet
1 x smart device
1 x paper
1 x drawing utensils -
Connect your mobile device to the smART sketcher ™ projector VIA Bluetooth. See instructions on how to connect the App for further details. Choose Trace Pictures mode of play.
-
Take a picture using your in-app camera.
-
Choose a filter. Adjust lightness.
-
Press the checkmark to transfer the image to the smART sketcher™ Projector.
-
Place paper at the base of the Projector.
-
Adjust image on paper using the buttons on the Projector.
-
Get Sketching!
How do I draw using an SD card?
How to draw using an SD card.
-
What You Will Need
1 x projector
1 x Pre-loaded SD Card
1 x Pencil
1 x Paper -
Connect your mobile device to the smART sketcher ™ projector VIA Bluetooth. See instructions on how to connect the App for further details. Choose Learn to Draw mode of play.
-
Insert the SD content card into the top of the Projector. The title will appear under the Learn To Draw icon in the app.
-
Tap the icon to preview the content. Scroll to find the picture you want and select it.
-
Adjust your settings using the icons on the app or the buttons on the Projector.
-
Begin drawing!
-
Finish drawing by adding your own details and color.
-
Get Sketching!
What do the smART sketcher buttons do?
-
Turn on your smART sketcher™ Projector.
-
Go to HOME Screen button (located at the bottom)
-
Go FORWARD or BACKWARD a step (located at the bottom.
-
Go TO NEXT DRAWING or go TO PREVIOUS DRAWING (located at the bottom)
-
REPEAT LAST STEP (located at the bottom)
What kind of power does smART sketcher need?
How does smART sketcher help kids learn?
My SD Card isn’t working. What should I do?
There could be one of several solutions.
The SD might not be inserted correctly. Make sure the flat side of the card faces outward. Wiggle it to make sure it’s all the way in.
Each SD card only works with a single smART sketcher Projector. Once it’s programmed into one Projector, you can’t move it to another. If you have more than one Projector, make sure you’re using the SD in the correct device.
If neither of these solutions work, email info@flycatcherapps.com for a replacement SD card! In the meantime, you can still use the smARTsketcher app to draw.
My Projector is on, but I can’t see an image.
Check your SD card.
If the SD card isn’t inserted properly, you won’t see an image. Make sure the flat side of the card faces outward and the card is fully inserted. Turn the Projector off and then on again and see if that helps.
Another problem could be that you’re using an SD card that has already been coded to another smART sketcher Projector. Each SD card can only be used on one Projector.

 Jumbo Circular Washable Pads Classroom Kit
Jumbo Circular Washable Pads Classroom Kit

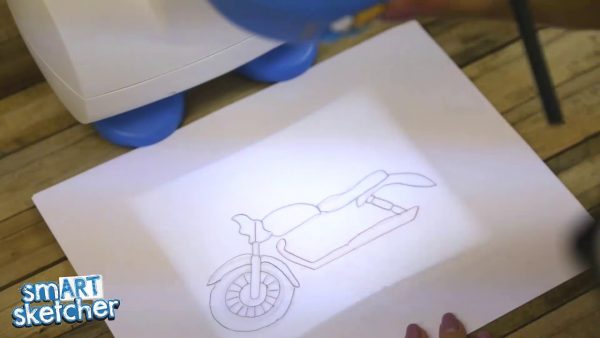













Reviews
There are no reviews yet.